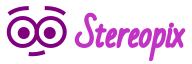Viewer usage | Help
What are the buttons on the overlay?
What are display formats?
What are the keyboard shortcuts?
How to display options?
In view mode, the viewer uses all the available space to display the image as big as it can while preserving the aspect ratio and without cropping. To display more options, you have to show the overlay by clicking on the image. Depending on the situation, this overlay will show above the image or replace it.
What are the buttons on the overlay?
At the center, the logo of the site directs to the homepage.
Then a drop-down menu allows to select the viewing mode (see next section) optionally followed by options related to the currently selected mode. A slider allows to limit the width of the image, for example to use with a stereoscope.
Then three buttons allow to respectively display the image in fullscreen, swap the left and right views (without remembering the change for next image), and open this help page.
If relevant, next and previous buttons also appear on the sides of the overlay.
What are display formats?
The viewer is able to display various formats grouped by categories and listed hereafter. Depending on the detected features of your browser, some modes may not be available for you, especially the special ones.
- Single view
- Single view left
It displays only the left image (2D). - Single view right
It displays only the right image (2D).
- Single view left
- Side-by-Side
- Parallel view
It displays left and right images (parallel) side by side.
This format can be viewed with parallel free-vision fusion (wall-eyed) technique.
An option allows to choose if you want the views to be separated in the middle of their space (as for VR viewer) or close to the other part (useful in freeview).
This format is used in freeview and in some VR headsets. - Cross view
It displays right and left images (crossed) side by side.
This format can be viewed with crossed free-vision fusion technique.
An option allows to choose if you want the views to be separated in the middle of their space or close to the other part (useful in freeview).
This format is mostly used in freeview. - Parallel anamorphic view
It displays left and right images (parallel) side by side compressed.
An option allows to choose if you want the views to be separated in the middle of their space or close to the other part.
This format is used by most 3D TVs. - Cross anamorphic view
It displays left and right images (crossed) side by side compressed.
An option allows to choose if you want the views to be separated in the middle of their space or close to the other part.
- Parallel view
- Top-and-Bottom
- Top-Bottom view
It displays left and right images on top of each other, the left on top. - Bottom-top view
It displays right and left images on top of each other, the right on top. - Top-Bottom anamorphic view
It displays left and right images on top of each other compressed, the left on top.
This format is used by some 3D TVs. - Bottom-top anamorphic view
It displays right and left images on top of each other compressed, the right on top.
- Top-Bottom view
- Interleaved
- Interleaved lines 1
It interleaves left and right images by rows.
If the images are shown in pseudoscopy, use the other interleaved rows mode.
This format is used by some 3D TVs and passive monitors. - Interleaved lines 2
It interleaves left and right images by rows.
If the images are shown in pseudoscopy, use the other interleaved rows mode.
This format is used by some 3D TVs and passive monitors. - Interleaved columns 1
It interleaves left and right images by columns.
If the images are shown in pseudoscopy, use the other interleaved columns mode.
This format is used by some 3D phones. - Interleaved columns 2
It interleaves left and right images by columns.
If the images are shown in pseudoscopy, use the other interleaved columns mode.
This format is used by some 3D phones. - Checkerboard 1
It interleaves left and right images by rows and columns in a ckeckerboard pattern.
If the images are shown in pseudoscopy, use the other interleaved checkerboard mode.
This format is used by some 3D TVs. - Checkerboard 2
It interleaves left and right images by rows and columns in a ckeckerboard pattern.
If the images are shown in pseudoscopy, use the other interleaved checkerboard mode.
This format is used by some 3D TVs.
- Interleaved lines 1
- Mirrored
- Mirrored left
It displays left and right images side by side, with the left side mirrored.
This format is used by some systems with two monitors and a mirror. - Mirrored right
It displays left and right images side by side, with the right side mirrored.
This format is used by some systems with two monitors and a mirror. - Mirrored both
It displays left and right images side by side, with both sides mirrored.
This format is used by some systems with two monitors and mirrors.
- Mirrored left
- Anaglyph
- Anaglyph Red/Cyan Gray
It displays the left and right images converted to monochrome and fused in anaglyph.
This format can be seen with cyan/red anaglyph glasses. - Anaglyph Red/Cyan Half Colors
It displays the left and right images fused in anaglyph using the half-colors method.
This format can be seen with cyan/red anaglyph glasses. - Anaglyph Red/Cyan Full Colors
It displays the left and right images fused in anaglyph using the full-colors method.
This format can be seen with cyan/red anaglyph glasses. - Anaglyph Red/Cyan Dubois
It displays the left and right images fused in anaglyph using the Dubois method.
This format can be seen with cyan/red anaglyph glasses. - Anaglyph Yellow/Blue Gray
It displays the left and right images converted to monochrome and fused in anaglyph.
This format can be seen with yellow/blue (aka amber/blue) anaglyph glasses. - Anaglyph Yellow/Blue Half Colors
It displays the left and right images fused in anaglyph using the half-colors method.
This format can be seen with yellow/blue (aka amber/blue) anaglyph glasses. - Anaglyph Yellow/Blue Full Colors
It displays the left and right images fused in anaglyph using the full-colors method.
This format can be seen with yellow/blue (aka amber/blue) anaglyph glasses. - Anaglyph Yellow/Blue Dubois
It displays the left and right images fused in anaglyph using the Dubois method.
This format can be seen with yellow/blue (aka amber/blue) anaglyph glasses. - Anaglyph Green/Magenta Gray
It displays the left and right images converted to monochrome and fused in anaglyph.
This format can be seen with green/magenta anaglyph glasses. - Anaglyph Green/Magenta Half Colors
It displays the left and right images fused in anaglyph using the half-colors method.
This format can be seen with green/magenta anaglyph glasses. - Anaglyph Green/Magenta Full Colors
It displays the left and right images fused in anaglyph using the full-colors method.
This format can be seen with green/magenta anaglyph glasses. - Anaglyph Green/Magenta Dubois
It displays the left and right images fused in anaglyph using the Dubois method.
This format can be seen with green/magenta anaglyph glasses.
- Anaglyph Red/Cyan Gray
- Special
- sView
This mode is specifically coded for people using the discontinued nVidia 3D Vision system. If you use an old browser with plugin support, install sView to show the photograph in 3D on your system. - WebXR
This mode is specially coded for browsers supporting the WebXR technology, allowing to view the photographs in a VR headset.
- sView
What are the keyboard shortcuts?
The shortcuts allow to control the viewer partly with the keyboard. The shortcuts are not active when the focus is on form fields and do not work all with special modes.
- W or X: swap left and right views temporary
- F: switch fullscreen ON and OFF
- Left arrow: move to previous image (or seek in video)
- Right arrow: move to next image (or seek in video)
- R: force redrawing of the image
Some shortcuts allow to change quickly to common displayed modes.
- M and Shift-M: cycle through some display modes (ignoring special ones)
- A: switch to red/cyan anaglyph half-color mode
- P: switch to parallel mode
- C: switch to cross mode
- I: switch to interleaved lines mode
- L: switch to single view left mode
With the WebGL viewer, the following additional shortcuts are available:
- 1 or *: Change disparity offset
- 7 or /: Change disparity offset (other direction)
- .: Reset disparity to the one encoded in the image
- 9 or +: Zoom in
- 3 or -: Zoom out
- 0: Reset zoom level
- 2, 4, 8 and 6: Move image
- 5: Reset image position
- Space: Play/pause video